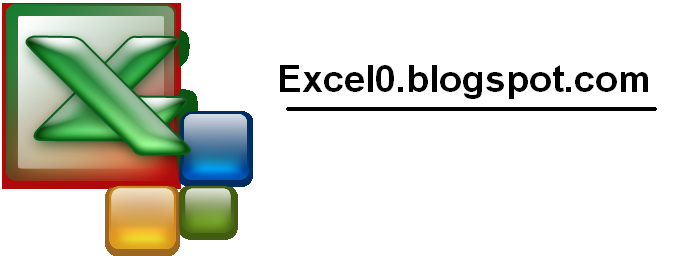| |
| |
| |
| |
| |
| |
| |
|
Wednesday 31 October 2012
Use Solver
Add/Install Solver Add-in
| |
| |
| |
| |
| |
Clear an outline
Select the outline. Click the Data tab,
click the Group button arrow, and then click Clear Outline
click the Group button arrow, and then click Clear Outline
Ungroup outline data
| |
| |
Create an Outline
| |
|
Create a Group
| |
| |
| |
Use Data Analysis Tools
| |
| |
| |
| |
| |
Add/Install Data Analysis Add-in
| |
| |
| |
| |
| |
Friday 19 October 2012
Rename a field in a PivotTable
| |
Rename a PivotTable
| |
Refresh PivotTable
| |
Select a different data source for a PivotTable
| |
| |
Format a PivotTable Report
| |
| |
| |
| |
| |
| |
Modify a PivotTable Report
| |
| |
| |
| |
| |
Add or Remove a Field in a PivotTable or PivotChart Report
| |
| |
| |
| |
Delete a PivotTable
| |
Create a PivotTable or PivotChart Report
| |
| |
| |
| |
| |
Subscribe to:
Posts (Atom)