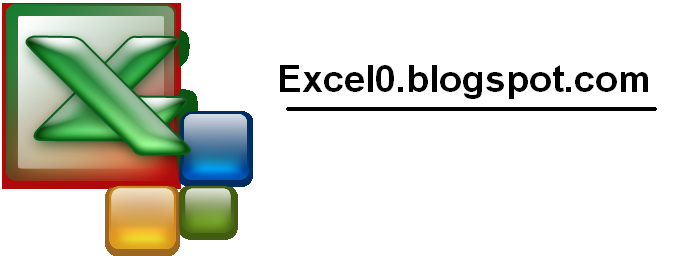| |
| |
Thursday 20 September 2012
Resize a Picture Precisely
Resize a Picture
| |
Add an Effect to a Picture
| |
| |
| |
| |
| |
| |
| |
Remove a border from the picture
| |
Apply a Border to a Picture
| |
| |
| |
| |
| |
Return a picture back to its original form
| |
Apply a Shape to a Picture
| |
| |
| |
Add a Quick Style to a Picture
| |
| |
| |
Change a picture
| |
| |
| |
Insert a Picture from a File
| |
| |
| |
| |
Create a Text Box
| |
| |
| |
| |
Create an Organization Chart Using a SmartArt Graphic
| |
| |
| |
Apply a Shape Effect to a SmartArt Graphic
| |
| |
| |
| |
| |
| |
| |
| |
| |
| |
Apply a Shape Outline to a SmartArt Graphic
| |
| |
| |
| |
| |
Subscribe to:
Posts (Atom)