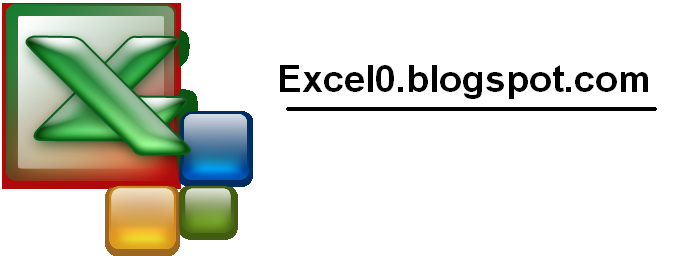|
Click the Office button, and then click Excel Options.
|
|
 |
|
In the left pane, click Popular.
Select the Show Developer tab in the Ribbon.
|
|
 |
|
Click the Developer or View tab.
|
|
 |
|
To record a macro with actions relative to the
initially selected cell, click the Use Relative References button.
|
|
 |
|
Click the Record Macro button.
|
|
 |
|
Type a name for the macro. Assign a shortcut key to run the macro.
|
|
 |
|
Click the Store macros in list arrow, and then select:
Personal Macro Workbook to use the macro whenever you use Excel.
New Workbook to use the macro in new workbooks.
This Workbook to use the macro only in this workbook.
|
|
 |
|
Type a description. Click OK.
|
|
 |
|
|

Click the Stop Recording button |